Работаем в Microsoft Word
 Если кто и забыл, то еще раз напомним, что мы с вами работаем с Microsoft Office 2007. Давайте теперь посмотрим поближе, как это работает.
Если кто и забыл, то еще раз напомним, что мы с вами работаем с Microsoft Office 2007. Давайте теперь посмотрим поближе, как это работает.
Нажмите дважды левой кнопкой мыши на значок, появившийся у вас на экране.
Перед вами открылось окно программы Word. Красивое окошко, правда?
Сверху вы видите синюю панель с инструментами, под ней — белое поле, аналог чистого листа бумаги.
Панель имеет такие надписи: Главная, Вставка, Разметка страниц, Ссылки, Рассылки, Рецензирование, Вид. Это вкладки: нажав на любую из них при помощи левой клавиши мыши (тачпада), вы откроете содержимое вкладки — различные инструменты, помогающие работать с текстом.
Инструменты рассортированы по разделам. Так, во вкладке Главная есть разделы: Буфер обмена, Шрифты, Абзац, Стили (названия написаны внизу панели,).
Мы не станем разбираться со всеми инструментами и кнопками, их слишком много, да и не все они вам понадобятся. Поговорим лишь о самых главных, которые наиболее востребованы пользователями...
Чтобы лучше разобраться во всей этой кухне, давайте немного потренируемся. Вместе напишем и красиво оформим текст поздравительной открытки, ну, скажем, вашей сестре (если она у вас есть, а если нет, то что же делать — придется писать письмо сестре воображаемой).
Итак, приступим.
Настройка быстрого доступа.
Первое, что мы рекомендуем сделать — настроить программу под себя, так, чтобы инструменты, которые вы часто используете, были всегда под рукой, а именно — в верхней строке.
Это как юбку под себя подогнать...
Как же подогнать под себя юбку, то есть программу?
Для этого найдите слева вверху небольшую черную стрелочку, наведите на нее курсор и нажмите левую кнопку мыши (тачпада). Появится меню, в котором вам нужно выбрать те функции, которые вам больше всего по душе, то есть те, которыми вы чаще всего будете пользоваться. При помощи той же левой клавиши нажмите на нужную строку, и рядом с ней появляется галочка.
Значки выбранных функций отобразятся вверху.
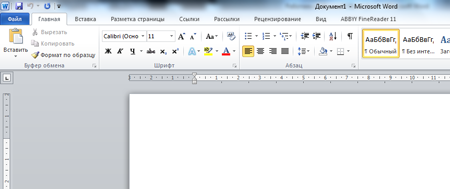
По умолчанию (то есть без вашего вмешательства) выставляются лишь значки некоторых функций, например сохранить (вам не нужно будет заходить в меню, достаточно нажать на кнопку в виде дискетки) и отменить (очень важная кнопка, которая позволяет вернуться на шаг назад и восстановить случайно удаленный фрагмент. Удобно менять свое мнение с этим инструментом).
Вы добавили какие-то команды, но, предположим, что нужных среди тех, что вам предложили, не оказалось. Смело заходите в раздел Другие команды. В этом разделе вы попадете в развернутое меню с двумя таблицами: в левой будут перечислены все команды, а в правом то, что появляется в меню быстрого доступа. Отмечаете нужные (чтобы перейти от одной группы команд к другой, нажимайте на стрелочку вверху левой таблицы под надписью выбрать команды из), отметив команды, нажимаете Добавить, они появляются в таблице справа, а затем ОК, чтобы подтвердить выбор.
Обратите внимание на строку свернуть ленту. Если вы поставите галочку напротив нее, то лента с содержанием вкладок исчезнет, останутся только названия, зато рабочее поле будет больше.
Последние открытые файлы
Наличие этой функции помогает быстро найти файлы, с которыми вы недавно работали. Для этого нажимаем на значок Office. Слева у нас будут основные функции, а справа таблица с последними документами. Выберите нужный «последний документ» и нажмите кнопку. Умная программа найдет его и откроет. Очень удобно, особенно если вы, сохранив файл, забыли место, где вы его сохранили. Знаете ведь, как это бывает... И тут возникает желание воскликнуть: ну почему же такие чудеса случаются лишь в компьютерной жизни?! В реальной же, как известно, все приходится делать самой: и терять ключи, и искать их... и никакая программа вам ничего не подскажет…
Заголовки
Поговорили, порассуждали, а теперь давайте документ создавать.
Для начала озаглавим наш документ. Он будет храниться в вашем компьютере именно под этим именем. Назовем его легко и простй скажем, «Дорогая».
«Дорогая» — это заголовок. Для того чтобы Word принял «Дорогую» тоже за заголовок, а не посчитал простым текстом, нужно этому слову присвоить стиль «Заголовок».
Стили текста - одна из очень удобных функций Word. Особенно если вы составляете длинный документ, имеющий разделы и подразделы. Присваивая стили заголовкам, вы сможете потом автоматически создать оглавление или получить наглядную схему документа. Программа также автоматически сделает все заголовки одинаковыми. Но если документ коротенький, то можно этой функцией и не пользоваться, а сделать все вручную.
Удерживая левую кнопку мыши (тачпада), выделяем надпись. Текст, в данном случае слово, закрасится черным цветом.
Наверху окна выбираем вкладку Главная. Она первая слева. Здесь хорошо пробегаемся глазами по всей строке инструментов. Находим раздел Стили.
Ищем в разделе Стили слово Обычный, это вид, — с которым вы работаете в данный момент. Двумя окошками правее находится кнопка Заголовок 1. Нажимаете на нее, и тогда выделенное вами слово станет заголовком. При этом окошечко с выбранным стилем окажется в оранжевой рамке.
Шрифты
Умение использовать разные шрифты при работе с текстовым редактором вносит огромное разнообразие в жизнь вашего документа. Разнообразие вообще красит. Ну, вы это и без нас знаете...
Давайте изменим цвет букв, которыми написан заголовок. Пусть все будет ярко и красочно. Как этого добиться:
Оставляем текст выделенным или выделяем заново, если выделение снялось.
Снова открываем вкладку Главная.
Ищем раздел Шрифт. В разделе Шрифт значок в форме буквы А, подчеркнутый красной жирной линией. Нажимаем на стрелочку рядом со значком, перед вами откроется красота неземная, палитра, одним словом. Из этой палитры вы щелчком мыши можете выбрать любой цвет. Хотите зелененький, а хотите красный. Какой цвет хотите, таким и будет ваше слово.
Если же ваш вкус говорит вам, что неплохо бы оставить цвет шрифта стандартным — черным, а часть текста покрасить, как будто маркером (ну, вам так хочется), то выбирайте в этом же разделе Шрифт нижнюю левую кнопку. Кнопка эта имеет вид двух букв ab, еще и подчеркнутых. Нажав на стрелочку справа от кнопки, можно открыть палитру и выбрать нужный цвет.
Абзац
Заголовок у нас теперь любо-дорого посмотреть...
Переходим от заголовка к основному тексту. Для этого дважды нажимаем кнопу Enter (напоминаем, эта кнопка расположена на клавиатуре компьютера). Курсор текстового редактора (черная вертикальная палочка, обозначающая, в каком месте появится текст) окажется двумя строками ниже. Мы поступили так, потому что между заголовком и текстом принято пропускать одну строчку.
Убедитесь, что для текста выбран подходящий стиль: в разделе Стили должна быть выделена надпись Обычный. Если нет, то идете по проторенной дорожке и меняете стиль на Обычный.
Все готово. Можно набирать текст.
