Перегруженная оперативная память
Определить, перегружена оперативная память или нет, очень просто. Щелкните правой кнопкой мыши на панели задач и выберите в контекстном меню команду Диспетчер задач. Перейдите на вкладку Быстродействие, и вы увидите окно, подобное представленному на рисунке снизу. В этом окне демонстрируется общий график использования процессора и оперативной памяти. Когда вы ничего не делаете в системе, коэффициент использования CPU должен быть близким к нулю. Если он остается на высоком уровне, это означает, что в компьютере что-то происходит, и вам необходимо найти возможные причины. Большой коэффициент оперативной памяти говорит о необходимости ее очистки.
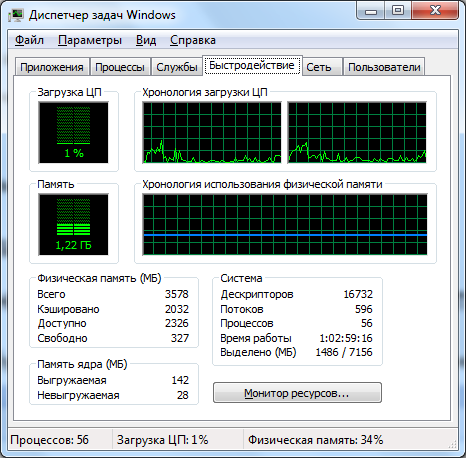
Отключение фоновых программ
Иногда программа, выполняющееся в фоновом режиме, пытается занять 100 % системных ресурсов во время вашего бездействия. Примером служит одноранговая сеть United Devices, работающая в фоновом режиме и выполняющая задания в то время, когда система не используется. Если вы обнаружили такое приложение, попробуйте перевести его в «спящий» режим, чтобы произвести надлежащие измерения. Если это не получается, то закройте ПО, выполните измерения и запустите приложение снова (перед этим убедитесь, что закрытие не приведет к аварийным последствиям).
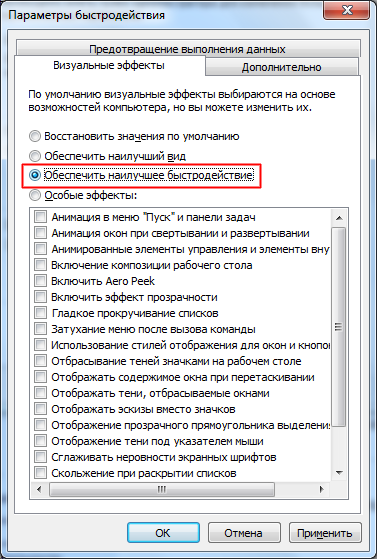
Под графиками использования процессора и оперативной памяти находятся статистические данные: число выполняемых процессов (ПО) и программных потоков (прикладных заданий). Взгляните па статистику Физическая память (Кб): она является хорошим индикатором здоровья ОС. На самом деле, отображаемое значение указывает не на объем памяти, задействованный Windows, а на объем используемой памяти. Windows создает на жестком файл подкачки для поддержки виртуальной памяти.
Тем не менее, для определения здоровья системы необходимо, чтобы как минимум 25 % объема физической памяти было свободно. Меньшая доля свободного пространства означает, что Windows испытывает трудности с вытеснением данных из оперативной памяти на винчестер. Когда свободной памяти становится равным нулю, происходит крах системы. В представленном примере объем доступной памяти составляет 297 076 Кбайт или 56 %.
Как очистить память
Эта инструкция вводит вас в тему очистки Windows, позволяющей операционной системе работать эффективно. Оптимизация не обязательно сводится к ускорению; иногда она приводит к повышению надежности или доступности Windows. Всем пользователям необходим определенный уровень поддержки, делающий их работу продуктивной. Важным является создание плана, способствующего сохранению равновесия в процессе оптимизации ОС. Кроме того, хороший план помогает избежать, не приводящей к полезным результатам.
Если вы прочитали эту инструкцию, то уже знаете как минимум одну тактику оптимизации (а, может быть, и больше). Попробуйте отключить службу Темы и проверить, лучше или хуже вам без нее. Многие пользователи считают темы рабочего стола излишними — их вполне устраивает стандартный интерфейс. К примеру, вы можете продолжать использовать обои, однако вам не обязательно иметь доступ ко всевозможным их вариантам и изменять их масштаб. Главное — найти компоненты, минимально влияющие на вашу работу, но максимально влияющие на производительность системы.
После прочтения других статей на нашем сейте, вы впервые серьезно затронете вопросы ускорения работы. Вы начнете чистку жесткого диска — возможно, она потребует гораздо больших усилий, чем вы рассчитывали. На жестком диске от вас «прячутся» самые разная бесполезная информация, временные файлы и устаревшая информация, которую уже давно следовало бы заархивировать. Важным аспектом очистки винчестера является освобождение пространства для таких объектов, как файл подкачки, свежие данные и новая информация, загружаемая из Интернета.
