Настройка оболочки в Windows 7
 Программисты любят рисовать структуру программного обеспечения, изображая операционную систему как дыню. На дыне имеются концентрические круги разных цветов или оттенков серого, каждый из которых снабжен выразительным названием, например ядро и слой. (Впрочем, мне эти диаграммы особенно никогда не помогали.) Но снаружи, как старый добрый друг, всегда присутствует оболочка.
Программисты любят рисовать структуру программного обеспечения, изображая операционную систему как дыню. На дыне имеются концентрические круги разных цветов или оттенков серого, каждый из которых снабжен выразительным названием, например ядро и слой. (Впрочем, мне эти диаграммы особенно никогда не помогали.) Но снаружи, как старый добрый друг, всегда присутствует оболочка.
Термин оболочка вызывает в памяти образ рака-отшельника, использующего свою оболочку для защиты от внешнего мира. Но оболочка операционной системы больше похожа на яйцо, которое эффективно защищает окружающую среду от жидкости, находящейся внутри.
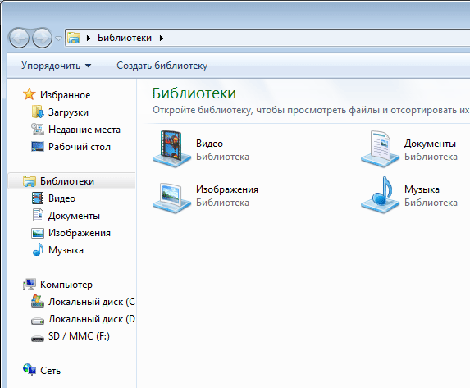
Проводник является оболочкой, используемой в Windows 7, наряду с Рабочим столом, меню Пуск, Панелью задач и теми окнами, превращающими Ваши данные в крошечные значки, которые можно перемещать при помощи мыши. Если коротко, оболочка — это то, что вы видите при первом запуске Windows, и то, что отвечает на щелчки и перемещения мыши до запуска приложения. Задача оболочки — защитить вас от того, что находится внутри самой Windows 7.

Вы можете открыть окно Проводника, дважды щелкнув на значке любой папке на Рабочем столе или выбрав какое-нибудь место в правой колонке меню Пуск (например, Документы, Изображения, Компьютер). На Панели задач находится значок Проводника, а быстрее всего Проводник можно открыть, нажав Win+E.
Проводник выглядит более или менее так же, как и в предыдущих версиях Windows начиная с 1995 года, однако меню и заголовок ушли в небытие, будучи замененными многими тонкими — почти незаметными — элементами управления, с помощью которых можно сделать практически все, что необходимо при работе с файлами. Но это только начало.
Правая область окна напоминает больше ресторанное меню, чем перечень файлов, которое едва ли убыстряет ежедневные операции управления файлами.
А слева, где вы, быть может, ожидаете найти простое и понятное дерево каталогов, находятся Избранное и Библиотеки. Неужели Microsoft действительно хочет, чтобы Вы организовали свои данные по этим четко определенным категориям, хотя зачастую эффективнее организовать их по проектам, а не по типам данных?
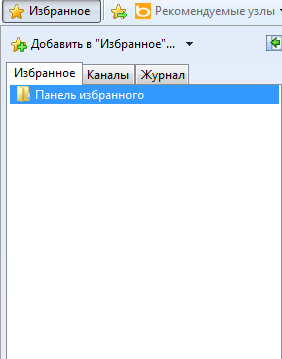
К счастью, многое, что кажется жестко закодированным в Проводнике, можно изменить в соответствии со своими предпочтениями, или, возможно, согласно вашим навязчивым желаниям (я бы так и сделал).
Ваши реальные файлы — причем все — хранятся в разделе Компьютер, спрятанном в нижней части области Навигации (так Microsoft называет левую часть Проводника). К счастью, базовая раскладка окна Проводника не изменилась за все эти годы: щелкните на любом элементе (например, на папке) с левой стороны, и справа вы увидите его содержимое. Через проводник можно запускать установку новых программ, или удалять их вручную.
Если Вы ищете те маленькие поля с плюсами (+) и минусами (-), к которым привыкли в предыдущих версиях Windows, забудьте о них. Вместо них теперь дерево с крошечными треугольниками (стрелками) размером с бактерию, которые скрываются и открываются, если подводить к ним курсор мыши. Стрелка, указывающая влево, соответствует нераскрытым ветвям, а стрелка, указывающая вниз (точнее, на юго-восток), означает открытую ветвь.
В нижней части окна Проводника расположена Область сведений; размер ее можно менять: увеличивать, чтобы в ней отображалось больше информации, или вообще убрать с глаз долой. Если вы потеряли Область предпросмотра и хотите вернуть ее назад, нажмите на раскрывающуюся кнопку Упорядочить и выберите Представление - Область сведений.
Хотите, чтобы Проводник стал похож на предыдущие версии? Вы сентиментальный тип, не так ли? Начните с того, что сверните ветви Избранное и Библиотеки, щелкнув на крошечных стрелках слева. (Или вообще избавьтесь от них навсегда, подправив реестр). Щелкните правой кнопкой мыши на пустой области справа, выберите Вид , а затем Содержимое (действительно, любой вид лучше, чем режим Плитка, установленный по умолчанию). А если хотите вернуть строку меню, просто нажмите Alt или раскройте кнопку Упорядочить и выберите Представление - Строка меню, чтобы сделать ее постоянной.
