Как настроить визуальные эффекты в Windows 7
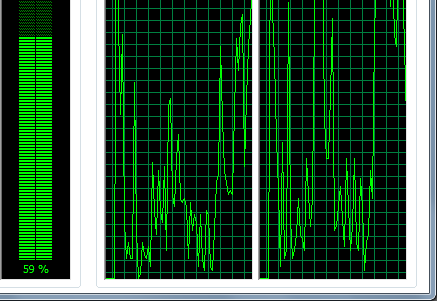 Для большинства эффектов существуют и другие способы включения и отключения, но в диалоговом окне Параметры быстродействия можно изменить все настройки за один прием. Наилучший выбор зависит от того, как используется компьютер. Если он выполняет функции развлекательного центра, то дополнительные украшения только подчеркнут его роль. Если же компьютер служит профессиональным инструментом, то визуальные эффекты могут мешать и отвлекать от основной работы. К относительно «безобидным» относятся теневые эффекты. Полезным может оказаться и сглаживание экранных шрифтов.
Для большинства эффектов существуют и другие способы включения и отключения, но в диалоговом окне Параметры быстродействия можно изменить все настройки за один прием. Наилучший выбор зависит от того, как используется компьютер. Если он выполняет функции развлекательного центра, то дополнительные украшения только подчеркнут его роль. Если же компьютер служит профессиональным инструментом, то визуальные эффекты могут мешать и отвлекать от основной работы. К относительно «безобидным» относятся теневые эффекты. Полезным может оказаться и сглаживание экранных шрифтов.
Дополнительные визуальные эффекты удобнее всего настроить с помощью диалогового окна свойств системы. Здесь они рассматриваются с точки зрения эффективности ее работы.
Настройка визуальных эффектов Рабочего стола
Визуальные эффекты позволяют сделать работу более приятной за счет небольшого снижения быстродействия.
Неоднозначно влияет на скорость работы эффект отображения окна при перетаскивании. Если он включен, то при перемещении окна или изменении его размеров экран обновляется немедленно, в противном случае новый размер или положение окна будут намечены серой рамкой. Все современные видеоадаптеры могут сами скопировать часть экрана. Это снижает нагрузку на процессор, поэтому часто проще показать все окно, чем рисовать серую рамку.
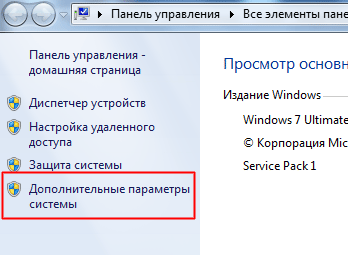
Завершая разговор о заставках, отметим, что нередко их применение создает неудобства. В частности, заставки не всегда корректно взаимодействуют с приложениями MS-DOS и с программами, работающими в полноэкранном режиме, например с играми. Если нет насущной потребности в использовании заставки, имеет смысл ее отключить. Для этого в раскрывающемся списке на панели Заставка выберите пункт «Нет».
Настройка оформления Рабочего стола
К элементам оформления Рабочего стола в первую очередь относится внешний вид окон и стандартных элементов управления, дополнительно начертание, размер шрифта в стандартных подписях. Все эти параметры можно задать на вкладках Темы и Оформление в окне Свойств: Экран (чтобы открыть нажмите на меню Пуск далее Настройка - Панель управления и кликните на ярлык Экран).
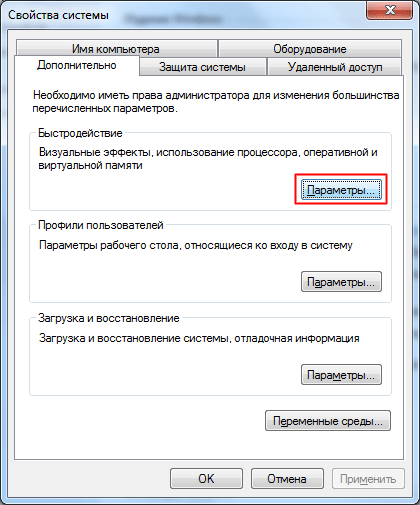
Согласованный набор настроек, включающий как визуальные (статические и динамические), так и звуковые элементы оформления составляет тему Рабочего стола. При изменении темы Рабочего стола согласованно меняются следующие элементы:
- фоновый цвет и фоновый рисунок Рабочего стола;
- вид значков Рабочего стола (стандартные это Компьютер, Документы, Сетевое окружение и обязательно Корзина);
- заставка;
- стилевое оформление Рабочего стола («визуальный стиль»);
- элементы оформления Рабочего стола: это внешний вид окон, а также цвета и шрифты;
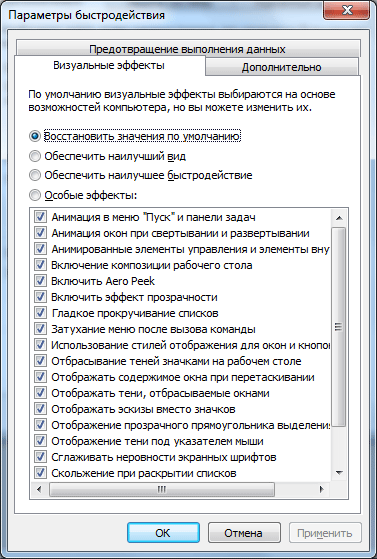
Тема оформления определяет все настройки, связанные с внешним видом Рабочего стола
Текущий набор настроек не всегда полностью совпадает с одной из стандартных тем оформления. Он указан в списке который раскрывается во вкладке Тема. На вкладке Темы нового окна Свойства: Экран под заголовком Моя текущая тема. Этот набор настроек впоследствии можно Сохранить, для этого щелкните по кнопке, и потом устанавливать простым выбором из списка Темы.
- Откройте окно свойств системы через меню Пуск - Панель управления - Система.
- Откройте вкладку Дополнительно.
- На панели Быстродействие нажмите кнопку Параметры, откроется диалоговое окно Параметры быстродействия.
- Выберите вкладку Визуальные эффекты.
- Если мощности компьютера едва хватает для работы операционной системы, то от применения визуальных эффектов лучше воздержаться. Отключить все эффекты можно с помощью переключателя. Обеспечить наилучшее быстродействие.
- Если компьютер достаточно мощный, можно активизировать все эффекты, установив переключатель. Обеспечить наилучший вид.
- Однако удобнее всего включить нужные эффекты вручную после установки переключателя Особые эффекты. Для отбора эффектов установите или сбросьте соответствующие флажки.
