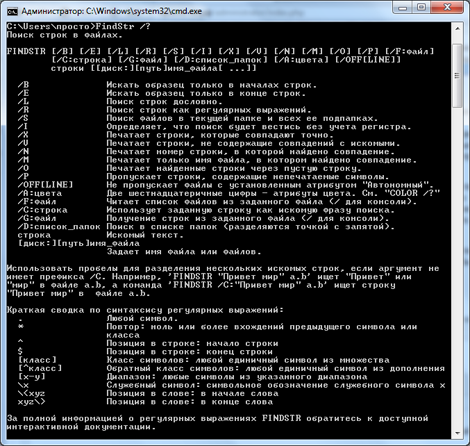Поиск файлов через командную строку
У многих людей командная строка ассоциируется с «древними» приложениями DOS. Тем не менее, в процессе оптимизации командная строка может стать вашим лучшим другом. К примеру, с помощью утилиты FindStr вы очень быстро найдете интересующие вас файлы. Однако к достоинствам FindStr относится не только высокая скорость, но и низкое потребление ресурсов, в том числе ресурсов процессора, оперативной памяти и дискового пространства.
Зачастую утилиты командной строки могут решать задачи, которые невозможно решить средствами утилит графического интерфейса, по крайней мере, без значительных усилий. Так, вы можете сравнить содержимое двух файлов при помощи графической утилиты, но команда Comp сделает это быстрее. Кроме того, графические утилиты трудно использовать в сценариях, а также включать в командные файлы для параллельного выполнения нескольких задач. Утилиты командной строки в этом отношении прекрасно себя зарекомендовали.
Самая большая проблема с утилитами командной строки заключается в отсутствии у них дружественного интерфейса. Необходимо знать правила их использования, что требует изучения ключей и других не очевидных параметров, так нелюбимых многими пользователями. Графические утилиты удобнее, когда важен интерфейс, однако уступают утилитам командной строки в скорости, гибкости и надежности, а также в потреблении ресурсов.
Как выполнить команду
Поскольку современная файловая система отличается большими размерами и сложностью, многие пользователи создают интерфейс командной строки там, где она может оказаться полезной. Чтобы добавить подобную функцию в вашу систему, выполните следующие действия.
- Откройте проводник.
- Вызовите диалоговое окно Свойства папки с помощью команды Сервис - Свойства папки.
- Перейдите на вкладку Типы файлов и найдите в списке пункт Папка — только не перепутайте его с пунктом Папка с файлами.
- Щелкните на кнопке Дополнительно. На экране появится диалоговое окно Изменение свойств типа файлов. Это окно позволяет добавлять новые команды к определенным типам файлов, включая системные типы, такие как папки.
- Щелкните на кнопке Создать. Вы увидите диалоговое окно Новое действие, в котором будет нужно ввести имена действия и реализующей его команды.
- Введите в поле Действие текст Командная строка.
- Введите в поле Приложение, исполняющее действие команду cmd.exe /k \ "cd %1\". Аргумент /k предписывает программе cmd.exe выполнить команду и оставить свое окно открытым. В данном случае задана команда перехода в папку (cd), а в роли папки выступает текущая папка (%1).
- Трижды щелкните на кнопке ОК, чтобы закрыть диалоговые окна Новое действие, Изменение свойств типа файлов и Свойства папки.
Теперь в контекстном меню папки, появляющемся при щелчке правой кнопкой мыши на папке в проводнике, будет присутствовать новая команда с названием Командная строка. Выберите ее, и для выбранной папки откроется окно командной строки. Этот прием позволяет не заботиться о вводе множества команд только для того, чтобы перейти в нужное место жесткого диска — просто переходите туда и начинайте работать!