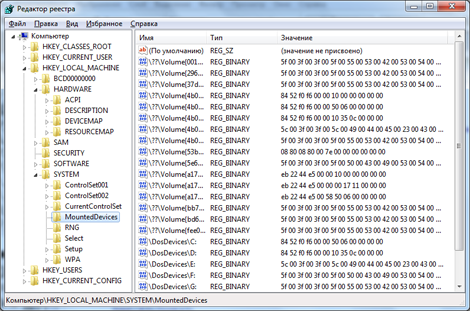Оптимизация реестра
Реестр — это особый набор файлов на жестком диске, содержащий все параметры приложений, Windows, аппаратного обеспечения, безопасности, а также ваши личные сведения. Фактически реестр представляет собой базу данных, а, значит, хранит большое количество не всегда очевидной информации. Для просмотра реестра служит редактор реестра, запускаемый двойным щелчком на скрытом файле Regedit.exe. Типичный вид окна редактора реестра представлен на рисунке ниже. Как правило, с реестром работают пользователи, осведомленные о функционировании Windows, и то в особых случаях. О работе с реестром вы узнаете далее на нашем сайте.
Как узнать размер реестра?
К счастью, обнаружить «грязь» в реестре можно, и не открывая окно редактора реестра. Чтобы узнать объем, занимаемый реестром, щелкните правой кнопкой мыши на значке Мой компьютер и выберите в контекстном меню команду Свойства. Далее в диалоговом окне Свойства системы перейдите на вкладку Дополнительно, щелкните на кнопке Параметры в области Быстродействие, затем перейдите на вкладку Дополнительно в окне Параметры быстродействия и щелкните на кнопке Изменить в области Виртуальная память. Текущий размер реестра отобразится в нижней части окна. Для любого реестра значение от 40 до 55 Мбайт является нормальным. Когда объем реестра больше, следует включить его в список объектов для оптимизации.
Утилита Dureg
Вам также может пригодиться программа Dureg.exe от компании Microsoft. Эта утилита командной строки отображает статистические данные о реестре в легкой для восприятия форме. Кроме того, с ее помощью вы можете проверять отдельные разделы реестра на наличие проблем. Пусть, к примеру, пользователь установил в систему большое количество приложений, параметры которых заполнили реестр. Если эти параметры остались в реестре после удаления приложений, вы можете избавиться от них при помощи любого из средств редактирования реестра.
Чтобы получить полную статистику реестра, введите в командной строке команду Dureg /А и нажмите клавишу Enter. Проверка реестра займет некоторое время (до 5 минут), поэтому не беспокойтесь, если результаты не появятся мгновенно. Численные значения измеряются в байтах, поэтому в приведенном примере размер реестра составляет 45 Мбайт. Вы также можете использовать утилиту DuReg для проверки данных отдельного пользователя и даже отдельной строки реестра. К примеру, можно определить, сколько памяти занимают записи, содержащие слово Microsoft; для этого достаточно ввести в командную строку команду DuReg /S "Microsoft"