Как настроить видеокарту (разрешение, глубина цвета, частота обновления)
 Информационная емкость монитора определяется количеством точек изображения, которые могут быть одновременно воспроизведены на экране. Для жидкокристаллических мониторов эта величина постоянна — она определяется размером матрицы. Для мониторов на базе электронно-лучевой трубки (ЭЛТ) эта величина переменная — она определяется настройками видеоадаптера компьютера. Стандартные значения: 640x480; 800x600; 1024x768; 1152x864; 1280x1024; 1600x1200; 1920x1440 и другие. Для мониторов эта величина называется разрешением экрана. Минимально допустимое разрешение экрана, необходимое для работы операционной системы Windows 7 и ее приложений равно 800x600 точек.
Информационная емкость монитора определяется количеством точек изображения, которые могут быть одновременно воспроизведены на экране. Для жидкокристаллических мониторов эта величина постоянна — она определяется размером матрицы. Для мониторов на базе электронно-лучевой трубки (ЭЛТ) эта величина переменная — она определяется настройками видеоадаптера компьютера. Стандартные значения: 640x480; 800x600; 1024x768; 1152x864; 1280x1024; 1600x1200; 1920x1440 и другие. Для мониторов эта величина называется разрешением экрана. Минимально допустимое разрешение экрана, необходимое для работы операционной системы Windows 7 и ее приложений равно 800x600 точек.
Размер монитора измеряется по диагонали. Единица измерения - дюйм. Стандартные размеры монитора это 12", 14", 15”, 17", 19", 21", 22", 24". Поскольку соотношение сторон монитора фиксировано (обычно 4:3 или 16:9), размер диагонали однозначно характеризует ширину и высоту экрана.
Если под рукой нет дюймовой линейки, и не хочется заниматься пересчетами сантиметров в дюймы, узнайте длину горизонтальной стороны экрана в сантиметрах и разделите ее пополам.
В отрезке АВ столько же сантиметров, сколько в отрезке АС дюймов.
Настройка разрешения экрана.
Основное средство для управления графическими параметрами Рабочего стола — диалоговое окно. Свойства: Экран. Его можно открыть с помощью Панели управления через меню Пуск - Панель управления - Экран). Можно также кликнуть правой кнопкой мышки на свободном месте Рабочего стола и выбрать в открывшемся контекстном меню пункт Разрешение экрана.
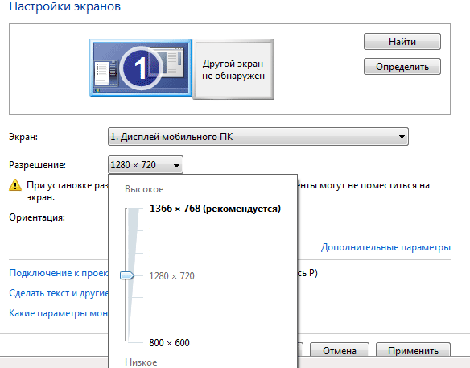
В диалоговом окне Свойства: Экран, откройте вкладку Параметры. Для задания разрешения экрана служит движок Разрешение экрана. Набор возможных разрешений зависит от аппаратных возможностей видеосистемы. Если установлены правильные драйверы видеоадаптера и монитора, здесь доступны только корректные значения.
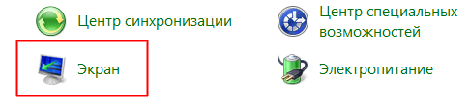
Разрешение экрана выбирают, исходя из условий комфортной работы. Так как размер экрана монитора не меняется, можно условно говорить о том, что отдельные пикселы при изменении разрешения становятся крупнее или мельче. Если разрешение уменьшается, пиксели увеличиваются. Соответственно, элементы изображения становятся больше, но на экран их помешается меньше — информационная емкость экрана уменьшается.
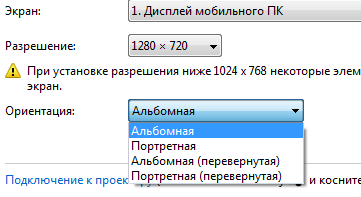
При увеличении разрешения информационная емкость экрана увеличивается. В современных программах очень много элементов управления. Чем больше их помещается на экране, тем лучше. Поэтому при настройке видеокарты следует выбрать максимальное разрешение экрана, при котором нагрузка на зрение остается в допустимых пределах. Пределы эти зависят от состояния органов зрения, характера работ и качества устройств видеосистемы. Ориентировочные данные представлены в таблице.
Для жидкокристаллических мониторов разрешение выбирают иначе. Оптимально такое разрешение, при котором пиксел изображения совпадает с элементом жидкокристаллической матрицы. С этим техническим разрешением работать наиболее удобно.
Иногда приходится с разными программами работать в разном разрешении. К сожалению, автоматическая смена разрешения в Windows 7 не предусмотрена. Программы (в основном, компьютерные игры), которым нужен полноэкранный режим, сами задают разрешение экрана при запуске. Для старых программ можно выбрать автоматическое переключение в режим 640x480 с помощью настроек совместимости.
Глубина цвета
Значение глубины цвета, или цветовое разрешение, указывает, сколько разных вариантов цвета может воспроизводить отдельный пиксель. Операционная система Windows 7 поддерживает следующие цветовые режимы:
- 65 536 цветов (High Color, 16-разрядный цвет);
- 16 777 216 цветов (True Color, 24-разрядный цвет).
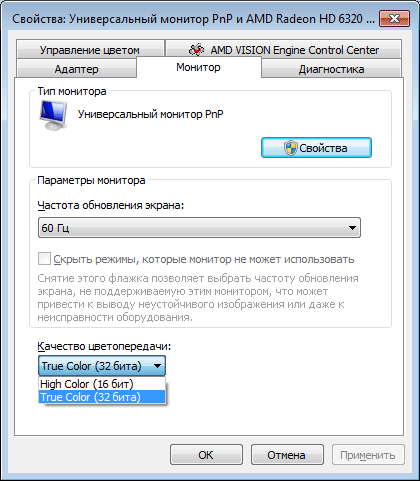
Современные видеоадаптеры могут отвести под цвет 32 разряда, хотя значащих все равно остается 24. В Windows 7 могут работать и старые программы, рассчитанные на 256 цветов.
Цветовое разрешение выбирается в раскрывающемся списке. Качество цветопередачи на вкладке Параметры диалогового окна свойств экрана. Для современных видеоадаптеров включите 32-разрядный цвет. Разницы в быстродействии между режимами High Color и True Color почти нет, так что уменьшать число цветов не имеет смысла.
Частота обновления экранного изображения
На удобство работы с компьютером сильно влияет частота обновления изображения на экране — частота кадров. Эта настройка важна только для мониторов с электронно-лучевой трубкой. Перед построением кадра луч кинескопа монитора возвращается из нижней части экрана в левый верхний угол. Поэтому иногда говорят о вертикальной частоте. У жидкокристаллических мониторов этот параметр не может изменяться.
При низкой частоте кадров глаз замечает «дрожание» изображения, что приводит к быстрому утомлению зрения. Минимально допустимой считается частота в 60 Гц. Длительная работа за компьютером возможна при частоте обновления от 75 Гц и выше. Комфортную работу обеспечивает частота более 85 Гц.
Допустимые частоты обновления зависят от возможностей монитора. Чем выше разрешение экрана, тем больше информационная емкость кадра, поэтому при фиксированной величине потока видеоданных рост разрешения сопровождается снижением предельной частоты кадров. Это следует учитывать, если Вы хотите работать с самыми высокими разрешениями, доступными монитору.
В предельных режимах, при частоте обновления, близкой к максимальному допустимому значению, качество изображения может падать. Иногда размываются резкие границы, например линии в буквах и других символах. В этом случае частоту обновления надо снизить. Для некоторых мониторов выбирать максимальную частоту не советует фирма-производитель.
Настройка частоты обновления экрана:
- Откройте утилиту свойств экрана через меню Пуск - Панель управления - Экран.
- Откройте вкладку Параметры.
- Нажмите кнопку Дополнительно — откроется диалоговое окно свойств видеосистемы.
- Откройте вкладку Монитор и убедитесь в том, что модель монитора задана правильно.
- Установите флажок. Скройте режимы, которые монитор не может использовать.
- Выберите частоту обновления в раскрывающемся списке Частота обновления экрана.
После смены частоты обновления убедитесь, что качество изображения улучшилось. Если это не так, восстановите старые настройки или выберите иное значение параметра.
Возможные частоты обновления операционная система получает от драйвера монитора. При корректном драйвере задать недопустимые настройки невозможно, так как при завышенной частоте кадров монитор может выйти из строя.
Все параметры графического режима (разрешение, количество цветов, частоту кадров) можно задать одновременно. Эта настройка рекомендуется опытным пользователям.
Эффективное назначение графического режима
- Откройте утилиту свойств экрана через меню Пуск - Панель управления - Экран.
- Откройте вкладку Параметры.
- Нажмите кнопку Дополнительно — откроется диалоговое окно свойств видеосистемы.
- Откройте вкладку Адаптер.
- Нажмите командную кнопку Список всех режимов — откроется одноименное диалоговое окно. В нем приведены BCCL режимы, допускаемые видеосистемой компьютера.
- 6. Выберите нужный режим и проверьте, как изменилось качество изображения.
Если видеосистема не сможет установить заказанный режим, изображение на экране, скорее всего, пропадет. В этом случае, если Вы твердо знаете, что хотите получить, параметры экрана можно настроить за один прием. Непонятно, что делать дальше. В качестве меры защиты в системе Windows 7 надо подтвердить корректность переключения режима. Если подтверждение не последует, через несколько секунд восстановится прежний режим. Если Вы видите такое окно, нажмите кнопку Да, чтобы принять сделанные настройки.
