Темы, схемы и элементы рабочего стола
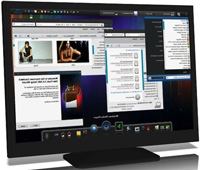 Чтобы сменить тему Рабочего стола, откройте диалоговое окно Свойства: Экран и выберите вкладку Темы. Нужную тему можно выбрать в раскрывающемся списке Тема. Этот список содержит два основных стилевых решения: Классическая и Windows XP. Тема Классическая соответствует оформлению предыдущих версий Windows. Тема Windows XP предполагает новый стиль оформления. О темах оформления, не входящих в стандартную поставку Windows XP мы поговорим отдельно.
Чтобы сменить тему Рабочего стола, откройте диалоговое окно Свойства: Экран и выберите вкладку Темы. Нужную тему можно выбрать в раскрывающемся списке Тема. Этот список содержит два основных стилевых решения: Классическая и Windows XP. Тема Классическая соответствует оформлению предыдущих версий Windows. Тема Windows XP предполагает новый стиль оформления. О темах оформления, не входящих в стандартную поставку Windows XP мы поговорим отдельно.
Применение темы Рабочего стола обычно не препятствует отдельному изменению настроек оформления. Это особенно справедливо для классического стиля оформления (при использовании стиля Windows XP возможны некоторые ограничения).
Схемы оформления Рабочего стола
Совокупность настроек, описывающих стандартные элементы оформления Рабочего стола и окон, рассматривается как схема оформления Рабочего стола. Схема оформления Рабочего стола — это составная часть темы оформления. Параметры схемы оформления задаются на вкладке Оформление диалогового окна Свойства: Экран (Пуск - Настройка - Панель управления - Экран). Набор доступных готовых схем оформления (раскрывающийся список Цветовая схема) зависит от текущего визуального стиля. Он задается темой или выбирается в раскрывающемся списке Окна и кнопки.
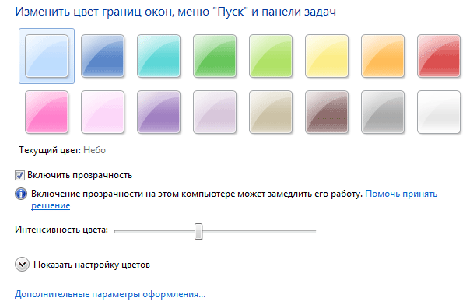
Внешний вид стандартных элементов интерфейса можно подобрать по вкусу.
Некоторые схемы оформления удобны только для людей с хорошим зрением. Для плохо видящих имеются высококонтрастные схемы оформления (Высокий контраст №1, Высокий контраст №2, Контрастная белая и Контрастная черная). Они доступны только при классическом стиле оформления. Для любой из этих схем можно также изменить размер шрифта. При этом следует также помнить о возможности регулировки яркости и контрастности средствами настройки монитора.
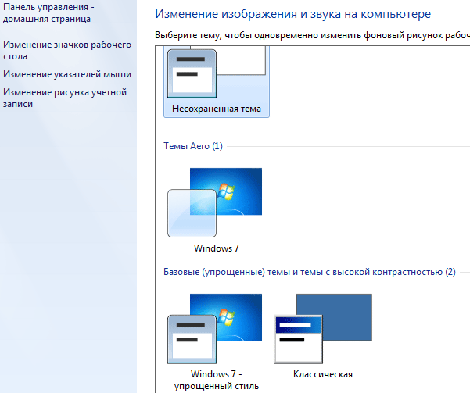
Согласованно изменить размеры экранных шрифтов в Windows XP можно на вкладке Оформление диалогового окна свойств экрана. Для любой схемы оформления можно выбрать Обычный шрифт, Крупный шрифт или Огромный шрифт в раскрывающемся списке Размер шрифта. Это очень удобно при работе с повышенным разрешением экрана для компенсации уменьшения размера букв.
Альтернативный метод согласованного изменения размеров шрифтов более сложен. В диалоговом окне свойств экрана выберите вкладку параметры и нажмите кнопку Дополнительно. В открывшемся окне свойств видеосистемы можно выбрать размер шрифта в раскрывающемся списке Масштаб на вкладке Общие. Если выбрать пункт Особые параметры, то размер шрифта можно изменить вручную в окне Выбор масштаба. Новый масштаб можно задать в поле со списком или перетаскивая риски линейки с помощью мыши.
Этим методом лучше не пользоваться. Некоторые программы некорректно работают с шрифтами при таком масштабировании. Изменение размера шрифта непосредственно на вкладке Оформление — более надежный прием.
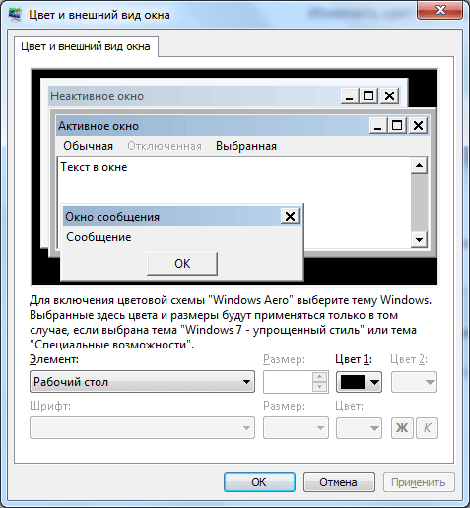
Специальные настройки, влияющие на внешний вид и работу операционной системы, можно задать с помощью кнопки Эффекты. Включение графических спецэффектов может немного снижать скорость работы, но для современных компьютеров такое снижение незначительно.
Среди доступных эффектов обратите особое внимание на метод сглаживания экранных шрифтов. Эта настройка вызывает, пожалуй, больше всего споров и мнений. Суть дела в том, что изображения символов строятся как геометрические фигуры, а на экране отображаются как наборы цветных точек (пикселов). Без сглаживания черная буква на белом фоне изображается как группа черных точек. В зависимости от разрешения экрана, размера символов и остроты зрения, наклонные линии в знаках могут восприниматься как ступенчатые (пилообразные). Это может раздражать и затруднять работу.
Поэтому был придуман прием, позволяющий повысить качество визуального отображения символов. Граничные точки отображаются не черными или белыми, а разными оттенками серого цвета. Если промежуточные тона подобраны правильно, то глаз не различает отдельные точки, но воспринимает наклонную линию как ровную. В этом и состоит суть сглаживания.
Символ шрифта без сглаживания и со сглаживанием.
Сглаживание шрифтов увеличивает нагрузку на процессор (по современным понятиям — ненамного). Более важно, что экранное изображение после этого трудно увеличивать и уменьшать. Если вы хотите «сфотографировать» изображение, а потом что- то еще с ним сделать, сглаживание следует отключить. В противном случае при последующей обработке изображение, скорее всего, станет расплывчатым.
С распространением жидкокристаллических мониторов появился еще один метод сглаживания, называемый ClearType. Он опирается на аппаратные особенности этих устройств. У них одному пикселу соответствует элементарная ячейка матрицы, состоящая из трех субпикселов — красного, зеленого и синего. Субпикселы — это миниатюрные вертикальные полоски, обычно идущие в указанном порядке. Метод ClearType использует для сглаживания наклонной линии не пиксел целиком, а отдельные субпикселы. Благодаря этому линия может выглядеть более гладкой.
Практические испытания этого метода не дают однозначных выводов. Многие считают, что метод ClearType дает хорошие результаты и на электронно-лучевых мониторах. Другие говорят, что на жидкокристаллических мониторах картинка выглядит неопрятно.
Обычный метод сглаживания в некоторых случаях работает нечетко (по всей видимости, есть какие-то проблемы с его реализацией в Windows XP). В этом случае метод ClearType может давать хорошие результаты даже на электронно-лучевом мониторе благодаря более высокой стабильности. На жидкокристаллическом мониторе метод ClearType даст неприемлемые результаты, если порядок субпикселов в ячейке матрицы иной.
В общем, сами проверьте, как меняется картинка при включении сглаживания, и выберите оптимальный режим по своему усмотрению. И еще раз: не включайте сглаживание, если хотите «сфотографировать» образ экрана и затем передать его на печать или на дальнейшую обработку.
Настройка элементов оформления Рабочего стола
Изменить отдельные элементы оформления Рабочего стола и окон можно в диалоговом окне Дополнительное оформление. Чтобы открыть его, нажмите вкладку Дополнительно на вкладке Оформление в диалоговом окне свойств экрана. Выбрав элемент в раскрывающемся списке Элемент, можно изменить его оформление: задать цвет, шрифт, толщину рамок или расстояние между однородными объектами.
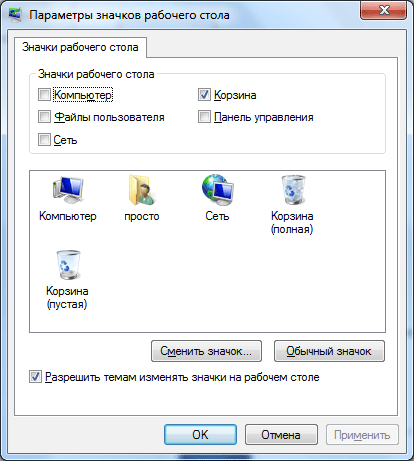
Дополнительные настройки вида Рабочего стола доступны в диалоговом окне Элементы рабочего стола. Его можно открыть, щелкнув на кнопке: Настройка рабочего стола на вкладке Рабочий стол в диалоговом окне свойств экрана. Флажки на панели Значки рабочего стола управляют показом на Рабочем столе реквизитных значков. К реквизитным относятся значки: Мой компьютер, Мои документы, Сетевое окружение и Internet Explorer. Для значков Мой компьютер, Мои документы, Сетевое окружение и Корзина (полная или пустая) можно выбрать изображение (кнопка Сменить значок). Восстановить стандартный вид значка позволяет кнопка Обычный значок.
Система Windows XP предполагает, что основную часть времени Рабочий стол должен быть пустым. Она позволяет автоматически скрывать значки и ярлыки, которые давно не использовались. Ненужные значки при этом перемещаются в специальную папку. Очистку можно выполнить по команде: Очистить рабочий стол или автоматически раз в два месяца.
